Parallel visualization with VisIt

VisIt is one of the most advanced and widely used open source software in the world today for the visualization of scientific information, both sequentially and in parallel. The software, made by Lawrence Livermore National Laboratory, runs on all common operating systems and supports an absolute majority of existing visualization files.
In order to use the software in any way via the command line, it is necessary to first verify that all the preliminary steps have been performed so that graphical data can be transferred through SSH (see Opening a graphic interface).
1. After the above steps have been done, you must go to the command line (cmd) and run the visit command.
2. After the command, the following window will open. Wait until loading is complete.

From now on, the use of the software is tailored to the needs, additional information can be found in the following link.
-------------------------------------------------------------------------------------
In heavy diagnostics, in order to configure VisIT to work parallel to the Grid servers, open the software as described above and perform the following steps:
1. In the options list, click Options and then click Host Profiles (shortcut Ctrl + H).

2. In the opened window, we will define the host nickname to be localhost. We will define the user name (username) according to the username given to you (in our case harell), and select the "Use local machine name" option (in radiobox).

3. Go to the "Launch Profiles" tab and click the New Profile button and insert in the sub tab "Settings" "Profile name" to parallel

4. Then, go to the Parallel sub-tab, set (check) the Launch parallel engine, and type in Parallel launch method "salloc" (allocating resources in SLURM) and assign normal as a Partition.
In the Defaults column, specify the number of processors (Number of processors) to the starting threshold of 32 cores (the node of an entire calculation) and the number of nodes on which they are will be executed (Number of nodes) to 1.

5. Note! in order to save the configuration for the subsequent runs, click the Options tab in the options bar, and then click Save Settings.

6. Now, when we want to open diagnostic files for parallel visualization, click on Open File, and in the window that opens, select the localhost or parallel (specified above) tab.
After this selection, the files in this location will be opened, and you can select the file or files that you want to view.

7. When the files are opened, the configuration windows opens for the parallel run (unlike the previous steps, this configuration window will open in every parallel access to allow the user to determine the computing resources he wants to use).
We will change the values (if necessary) and confirm by clicking the "Ok" button.

8. A login window will open for a few moments. If the window disappears without a fault alert, everything is fine.
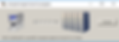
9. To make sure that we have been allocated resources, we can look back at the command line and see the allocation line (running: salloc ...) and then whether the allocation is indeed seen (salloc: Granted job allocation).

10. You can now view the visualization (depending on the file type and the type of configuration, see the user guide again in the following link.

